WordPress怎么通过EXCEL表格批量导入文章
在用wordpress搭建网站时,我们可能需要将过往的文章或者提前准备好的网站资料录入网站。当文章太多时难免就想找个省时省力的批量导入方法。经过尝试,终于找到一款比较简单实用的插件–WP ALL IMPORT
搜索插件
我们进入wordpress仪表盘,点击插件,选择安装插件,在搜索对话框中搜索WP All Import
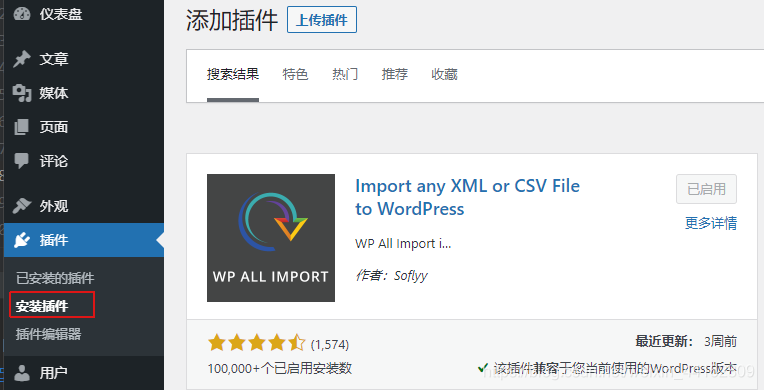
安装插件
在搜索结果中选择-Import any XML or CSV File to WordPress,由于搜索的结果比较多,要注意看是否是上面的图标和名称。本文选择的这款是以导入CSV方式进行测试。选择后安装并启用。
准备数据
因为是采用CSV文件类型进行导入,所以我们要准备一份CSV文件,即以因为逗号分隔的内容文件。不熟悉CSV文件的,可以选择用EXCEL工具操作。
首先
新建一个空白工作簿
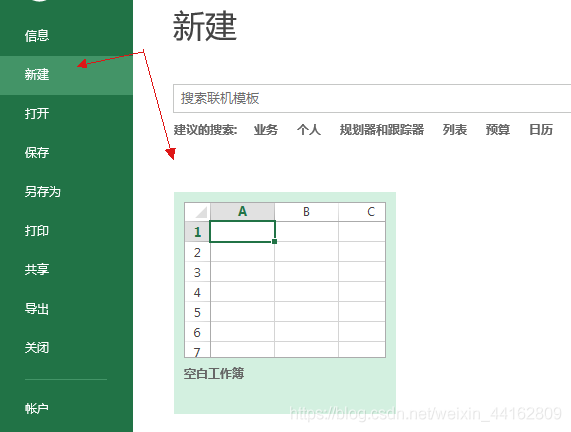
其次
第一行设置文章的标题、摘要、内容等字段,在此要注意还需要设置一个唯一ID字段
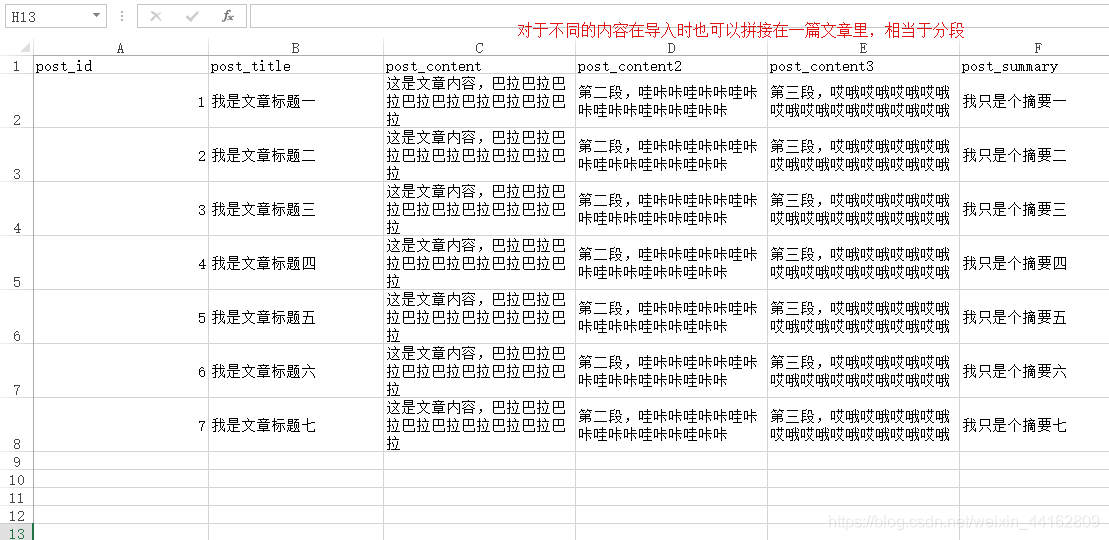
第三
将数据直接保存为CSV格式,如果有弹框,点击是继续
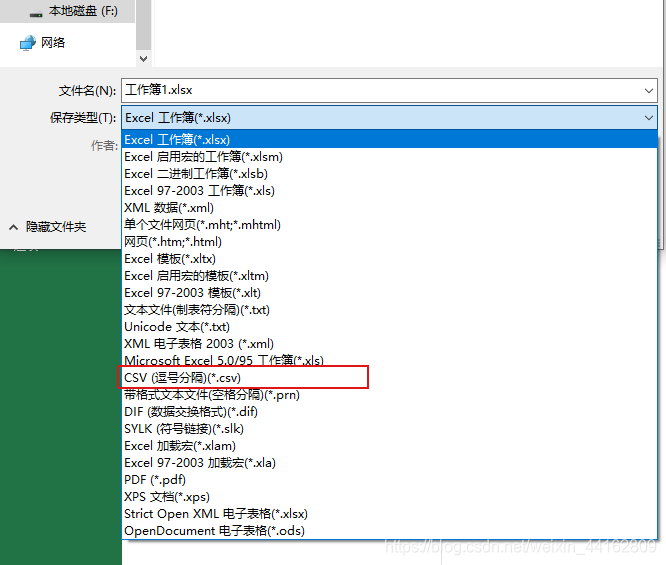
这时我们就获得了一份包含批量文章内容的CSV文件。
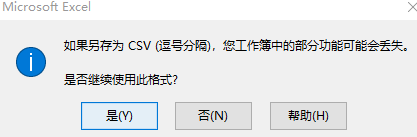
验证编码
使用记事本打开查看文件,我们使用excle生成的csv文件时ANSI编码,这时需要另存为uts-8编码
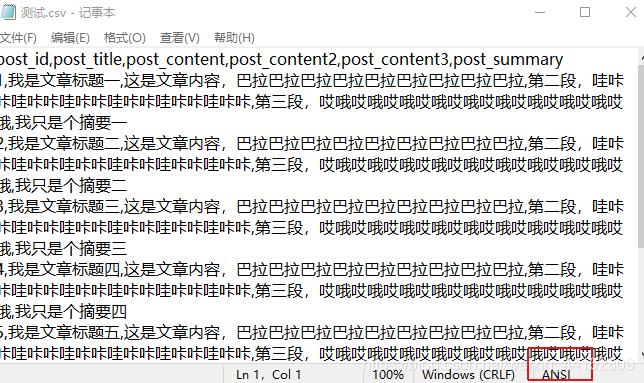
开始导入
回到wordpress后台仪表盘,可以看到侧边菜单栏底部已经有了我们安装的ALL IMPORT 插件,选择 new import
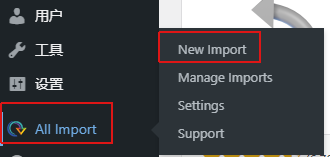
进入导入界面,选择 upload a file 选择我们刚才保存的CSV文件
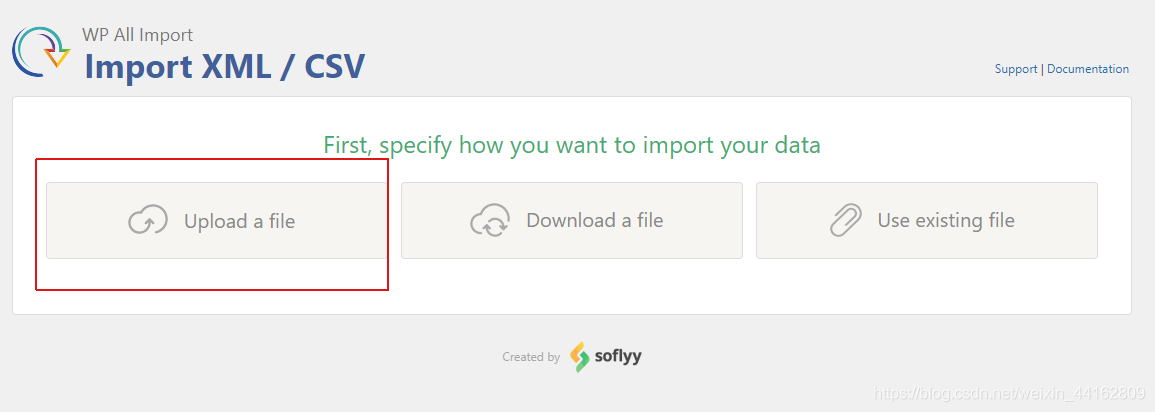
选择文章,继续第二步
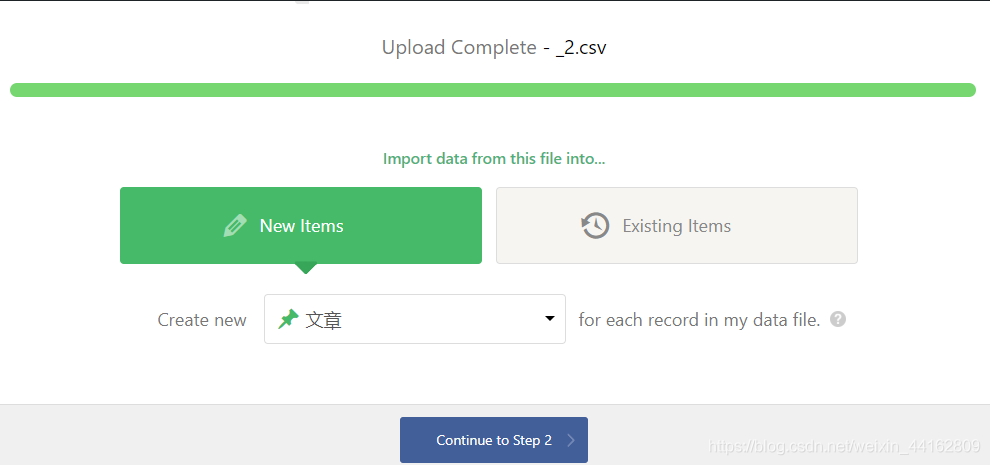
预览内容
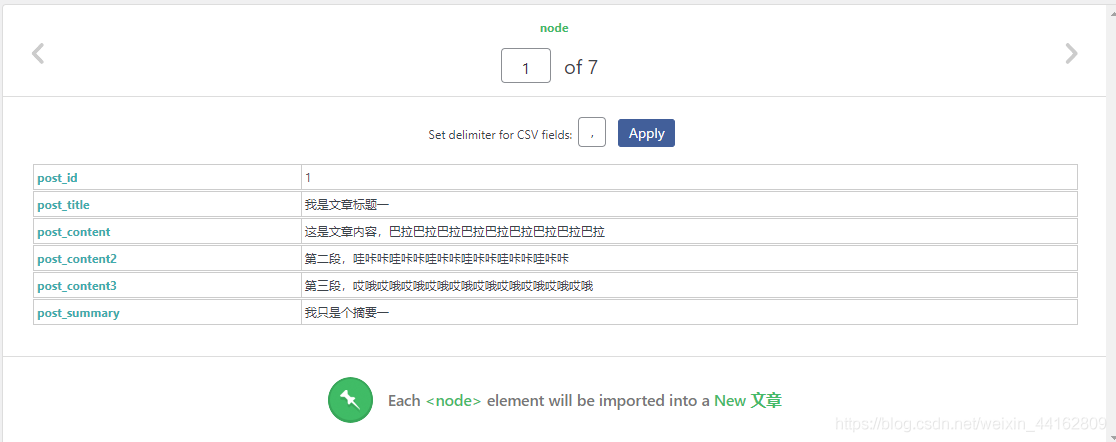
继续第三步,这里使用鼠标拖拽的方法将每个内容拽到相应位置
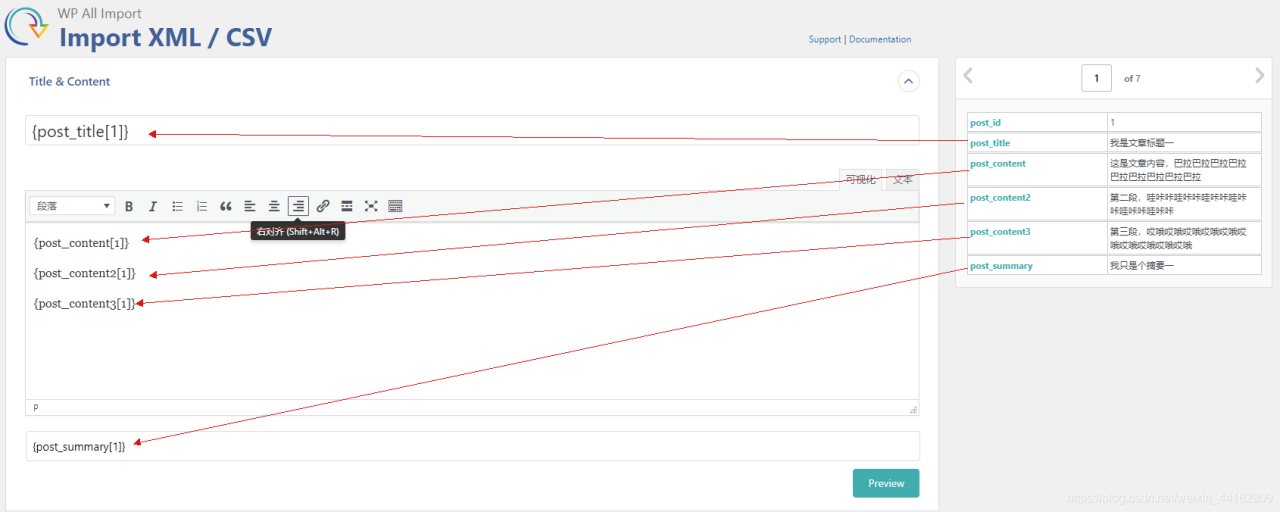
拖拽好后可以preview预览
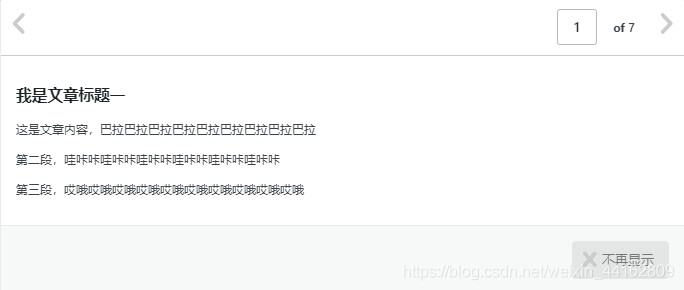
继续第四步,这里就要把之前的唯一主键ID拖拽到Unique Identifier
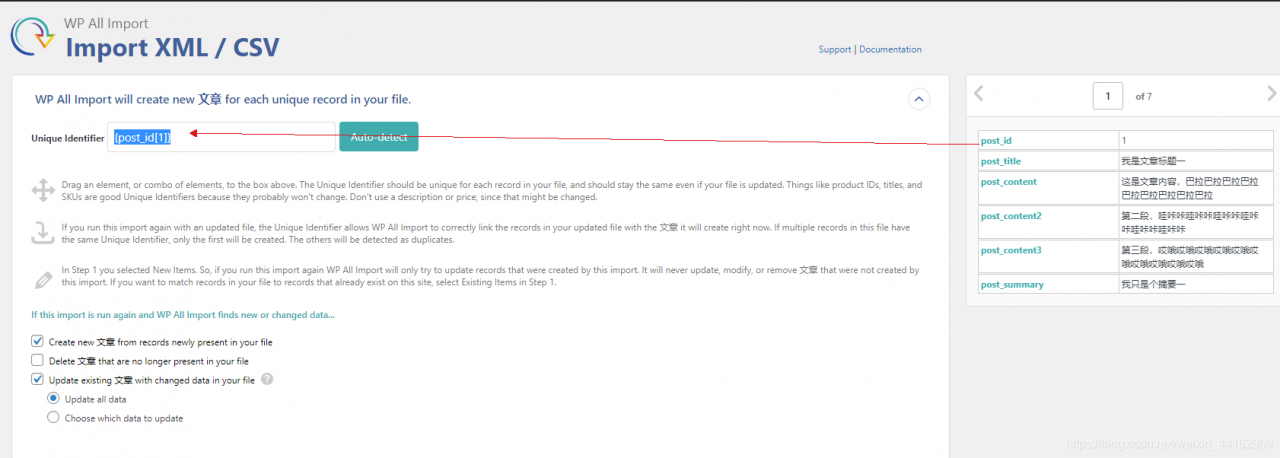
最后继续,确认并运行
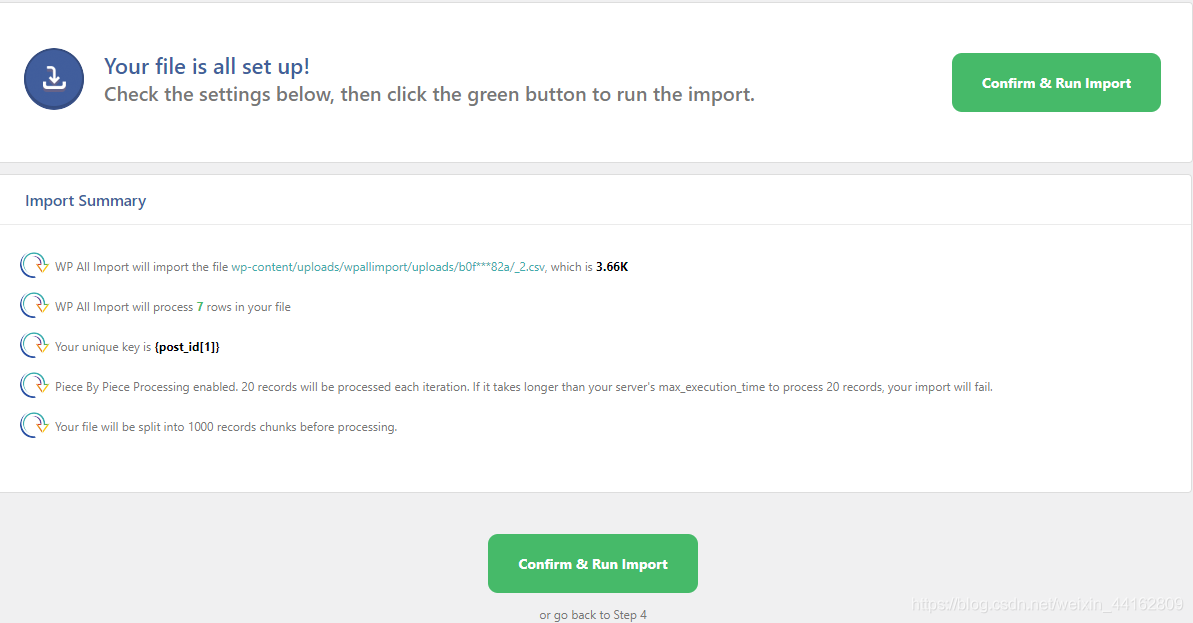
很快,文章就导入完成了。
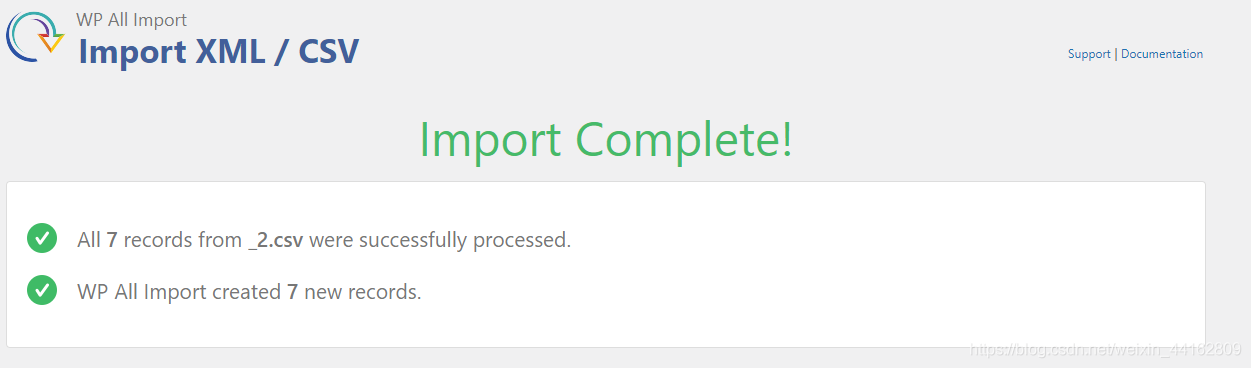
然后我们可以到文章菜单去查看上传的文章。
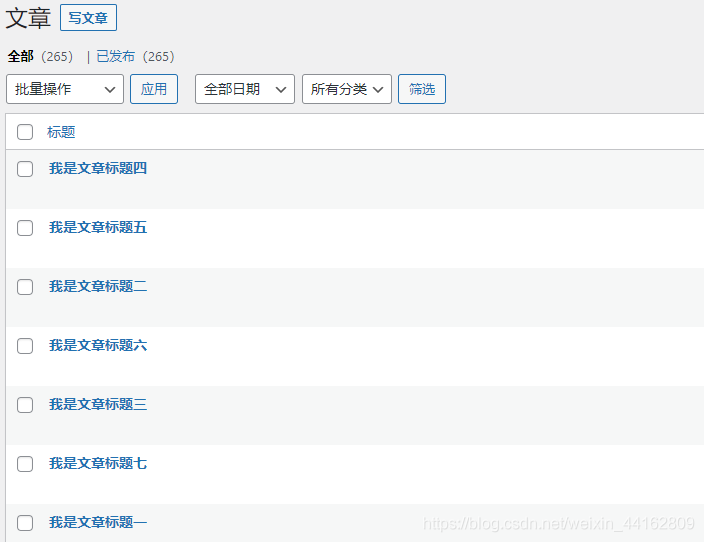
如果有其它的设置,就可以继续对文章进行其他特征的批量操作。